In my previous Blog Part-1 I was explaining how to setup a Windows Azure Application Development Fabric environment. In this Blog I am going to show how to create and deploy a Azure Web Cloud Service Application using VS.NET 2008 in local Fabric development Environment.
1) First let's fire up VS.NET 2008 IDE and create a new project template selecting could Service project type as show below.
Once project is created successfully, If you look at the Solution Explorer projects files it's look like we have created a ASP.NET Web application . apart from that we see some additional files like ServiceDefinition.csdef , ServiceConfiguration.cscfg
ServiceConfiguration.cscfg is Cloud Service Configuration file. In this file were the configuration settings and the number of instances to run for each role as specified.
ServiceDefinition.csdef is cloud service definition file . This file contains metadata for the Cloud Service.
Now open up the Default.aspx and place one Label ,TextBox and One button (ASP.NET Server controls) in ASP.NET Web Form.
Now Execute the Cloud Service pressing F5, and Launch the Local Development Fabric from Task bar ,
Hey we are successfully created and deployed our first Windows Azure Web Cloud Service. if you select the Service Details Node in the Service deployments tree that basically has Role and Port information .
// Service Definition file.
<?xml version="1.0" encoding="utf-8"?>
<ServiceDefinition name="SreeniCloudService" xmlns="http://schemas.microsoft.com/ServiceHosting/2008/10/ServiceDefinition">
<WebRole name="WebRole">
<InputEndpoints>
<!-- Must use port 80 for http and port 443 for https when running in the cloud -->
<InputEndpoint name="HttpIn" protocol="http" port="80" />
</InputEndpoints>
</WebRole>
</ServiceDefinition>
This cloud service is running at http://127.0.0.1:81 in local development Fabric environment.
In Could computing environment we can not attach debugger to the application in real time and debug the code , so the only way we can debug the application is logging the Information in event log will help to find the application errors. Here is how we can do this in Cloud Services.
Now lets add logging information to this cloud service . I am going to log the Text which is entered in Name Text box to the Event Log. To do this we are going use class called RoleManager.
Here is the namespace which has the RoleManager class
Microsoft.ServiceHosting.ServiceRuntime
RoleManager class provides the WriteLog method to write the log.
Now we are going to add the following code in Print Button Click event.
RoleManager.WriteToLog("Information", TextBox1.Text);
Thanks
Sreenivasaragavan.


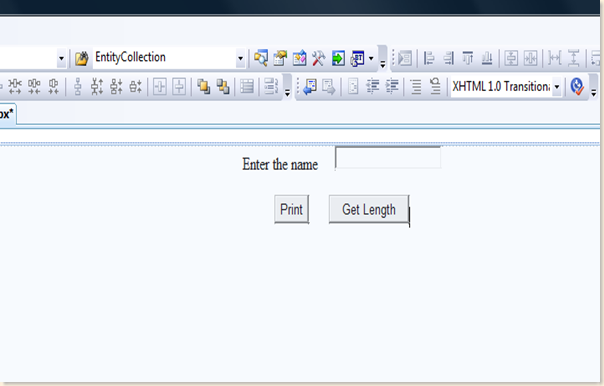







1 comment:
I have never used such software because I haven't had a need yet. I mostly use native applications running in the cloud, to which there is very quick access. It's nice explained in https://grapeup.com/cloudboostr/why-cloudboostr/ and I recommend using this option.
Post a Comment